módulos - Contabilidad financiera
Emisión de cuentas anuales
Cuentas Anuales y Balances
CIERRE DE EJERCICIO
Para realizar el cierre contable en la aplicación Iliaco hay que dirigirse al menú Contabilidad > Ejercicios.
Antes de realizar el mismo, y como pasos previos importantes sería conveniente:
-Revisar que no exista ninguna factura pendiente de contabilizar. El sistema avisa si existiera alguna.
-Ajustar contadores de la empresa. Sistema >Contadores
-Búsqueda de descuadres contables. Contabilidad > Asientos > Procesos > Búsqueda de descuadres. El sistema mostrará si existen asientos descuadrados y el usuario deberá ajustarlos obligatoriamente antes de cerrar.
-Renumeración de asientos. Contabilidad > Asientos > Procesos > Renumeración de asientos.
Una vez realizados y revisados los pasos previos, en Contabilidad > Ejercicios deberemos seleccionar el ejercicio que deseamos regularizar y/o cerrar y realizar los siguientes procesos (botón ‘Procesos’):
-Regularizar ejercicio.
El sistema preguntará al usuario la cuenta de pérdidas y ganancias donde contabilizar los resultados, y la fecha del asiento de regularización, que será normalmente el ultimo día del ejercicio.
Por defecto se usa la cuenta 129.1 por lo que si no existe, deberá crearse antes en Contabilidad > Cuentas contables, o en su defecto cambiarla por 129.0 en el parámetro de configuración Utilidades > Configuración> Contabilidad> Cierre y apertura > Cuentas para pérdidas y ganancias
-Cerrar ejercicio.
El sistema pregunta la fecha de cierre que coincidirá en condiciones normales con el fin del ejercicio y realizará el asiento automáticamente.
-Aperturar ejercicio.
Una vez cerrado el ejercicio que hemos seleccionado, deberíamos aperturar el siguiente; para ello, seleccionamos el próximo y vamos a Procesos > Aperturar ejercicio con lo que se generará el asiento de apertura del ejercicio próximo con los saldos iniciales de todas las cuentas.
Estos procesos de cierre, regularización y apertura son totalmente reversibles, luego ordenadamente el sistema nos permitirá abrir un ejercicio cerrado, deshaciendo la apertura del próximo ( si la hubiere ), deshaciendo su cierre y deshaciendo su regularización; igualmente esta acción se realizará en el menú ‘Procesos’ de la opción Contabilidad > Ejercicios.
Lo que no se nos permitiría es abrir un ejercicio intermedio, o por lo menos no directamente, es decir, si tenemos cerrado hasta 2013, no se nos permitirá abrir 2012; primero habría que abrir completamente 2013, para seguir con 2012.
OBTENCIÓN DE LIBROS CONTABLES
Detallamos a continuación la forma de obtener los distintos libros de contabilidad:
-Balance de Sumas y Saldos.
Este balance se obtiene de la opción Contabilidad > Sumas y Saldos.
El sistema permite obtenerlo por fechas, incluyendo apertura, regularización, cierre, y obtenerlo a cualquier nivel de cuenta deseado, o de un nivel a otro.
Primer deberemos de pulsar sobre la opción de Obtener y después Imprimir.
-Libro Mayor.
El libro mayor podemos obtenerlo desde la opción Contabilidad > Extractos de cuenta.
Para ello deberemos seleccionar el intervalo de cuentas, fechas y los parámetros de inclusión de apertura, regularización y cierre; lo obtenemos pulsando sobre el botón ‘Realizar extracto’.
Una vez en pantalla, en la opción Imprimir tenemos dos informes para obtenerlo completo, ‘Todas de seguido’ y ‘Todas por separado’.
-Libro Diario.
El libro diario podemos obtenerlo accediendo al menú Contabilidad> Emisión de libro diario.
Existen dos formas de obtenerlo, o detallado (completo con todos los asientos y apuntes) o resumido (un apunte por mes y cuenta). También podremos elegir el nivel de resumen en el caso del resumido indicándolo antes de obtenerlo.
-Balance de Situación / Cuenta de Pérdidas y Ganancias.
Las cuentas anuales o balances contables se obtienen desde el menú Contabilidad > Cuentas Anuales.
En la tabla seleccionamos el balance a imprimir (normalmente habrán 2 opciones) y pulsamos la opción Imprimir > ‘Balance calculado según parámetros’.
Podremos seleccionar fechas y si incluimos apertura, regularización y cierre. También podremos indicar a la aplicación si queremos detallar las cuentas de cada uno de los epígrafes del balance con la casilla ‘Mostrar cuentas’.
Ambos balances comparten informes y entre ellos podremos seleccionar si queremos o no comparativo con ejercicio anterior, si queremos activo en derecha y pasivo en izquierda.
Si se descubriera algún descuadre entre estos 2 balances comunicar al soporte técnico para solventarlo en la definición del balance en cuestión (entre los errores más normales pueden ser que falten cuentas en la definición de algún balance por un uso específico del cliente o un uso inapropiado).
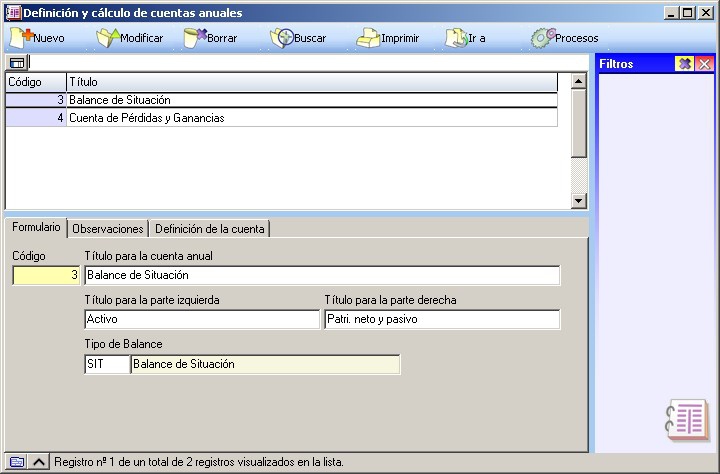
Características
- Apertura, Regularización y cierre automatizado de ejercicios
- Conceptos y asientos predefinidos
- Conciliación automatizada de extractos bancarios
- Contabilización de nóminas y C34
- Control de amortizaciones
- Definición de planes contables y cuentas
 Emisión de cuentas anuales
Emisión de cuentas anuales- Emisión de libro diario
- Facturas contables de compra y venta
- Generación telemática de cuentas anuales
- Introducción manual de apuntes
- Obtención de libro mayor extractos y balance de sumas y saldos
- Presentación de cuentas anuales de forma telemática
- Visor de extractos según Norma 43
Otros módulos
 Gestión comercial
Gestión comercial Comunidades de regantes
Comunidades de regantes Gestión de clínicas
Gestión de clínicas Gestion de empresas comercializadoras electricas
Gestion de empresas comercializadoras electricas Gestión de proyectos
Gestión de proyectos Gestión de incidencias
Gestión de incidencias Contabilidad de costes o analítica
Contabilidad de costes o analítica Gestion de talleres mecanicos
Gestion de talleres mecanicos Gestión de paquetería
Gestión de paquetería Gestión agrícola iliagro
Gestión agrícola iliagro Gestión documental
Gestión documental Control de presencia
Control de presencia

 Español
Español Inglés
Inglés Francés
Francés
 Soporte
Soporte
